Photoshop Stencil Effect: Photoshop stencil art is a type of digital art that is created by using a vector program to make an image into a stencil.
In this article, we will go over the steps on how to create professional Photoshop stencil effect artwork.
The steps are broken down into four categories: the tools, creating the artwork, editing the artwork, and exporting the artwork.
The tools:
– The Rectangle Tool (f) (Rectangular Marquee Tool): This tool creates a rectangular selection of pixels. You can hold down the shift key to create a square selection
– The Ellipse Tool (l) (Circular Marquee Tool): This tool creates a circular selection of pixels.
You can hold down the shift key to create a polygonal selection.
Steps:1. Open a new document with the dimensions of 640×480 pixels and use pixel art mode.
2. The first thing we need to do is draw a random grid of pixels that will later be used as our background barrier. Use the Rectangle Tool (f) to draw a 600×480 rectangle that is 2 pixels tall. Fill it with brown.
3. Using the Line Tool draw two lines; one horizontal and one vertical between this rectangle’s top left corner and the top right corner of the image.
4. Draw a third line from the bottom left of the screen to its right center, using the Line Tool.
5. Using the Line Tool, draw a horizontal line from the left side of the screen to its right center, stopping at the top of this triangle’s base.
6. Using the Polygon Tool add a circle by clicking on any point on your newly created horizontal line and dragging outwards.
7. Using the Rectangle Tool, draw a rectangle that is large enough to fit your circle and entirely covers it.
8. Cut out your completed shape by using the Crop Tool and cutting off any extra space.
9. Finally, save your file as “triangles-shapes.ai”
10. Open up your file “triangles-shapes.ai” in Adobe Illustrator
Step 3: Importing the Triangle Shape into Photoshop
11. Import your newly created triangle shape into Photoshop and open up the Layers Palette
12. Change the Layer’s blending mode to Multiply.
The following steps will show you how to draw one of these shapes in Adobe Illustrator, and then use this shape to create a cool texture using Photoshop.
1. First, draw your shape using the Pen Tool with a radius of 3mm on white paper
2. Fill the shape with a medium-gray color () and then draw another shape over the first one
See? It’s easy!
Introduction: What Will You Learn in this Post?
In this post, you will learn how to create a stencil effect in Photoshop!
This post will teach you how to create a stencil effect in Photoshop. You will learn:

1. What is a Photoshop stencil effect and what are its uses?
A stencil effect is the result of a design on a surface that restricts the area of surface available for paint to be applied. This can be done by using a cut-out or template with a design, which will create an outline on the surface, leaving an un-painted area within it.
2. How to create the stencil in Photoshop?
– Take a photo of the object you want to make a stencil of.
– Crop the image in Photoshop, so that only the object is left.
– Double click on the background layer and rename it “Background copy”.
– Create a new layer and name its “background”
– Fill the new layer with white.
– Go to Filters > Brush strokes > Oil paint.
– Set the style to “Rough” and the opacity to 50%.
– Go to Filters; Blur; Gaussian blur, and set the radius to 11
– Set the layer mode for the “background” layer to “Luminosity”.
– Create a new layer, name its “grid”.
– Fill this layer with black.
– Go to Edit; Define Pattern.
– Set the Repeat Edge Pixels value to 3
– Go to Edit; Fill, and make sure the Foreground to Background option is turned on.
– Set the Foreground color to black and the color to white.
– From the Tools Palette, select the Rectangular Marquee Tool.
– Select a square in the middle of the image, and hold Shift + Control to make a square selection.
– Go to Edit; Define Pattern.
– Set Repeat Edge Pixels value to 4.
– Select both rectangles and press Command-D (PC: Ctrl-D) to duplicate them.
-Create a repeating pattern by selecting all the rectangles, pressing Command-D (PC: Ctrl-D) to duplicate them, and then turning on the Foreground to Background option in the Fill palette.
-Select the Elliptical Marquee Tool.
– Select a large circular selection in the middle of the image, making sure that you are selecting all of it, and not just a small part of it.
– Go to Edit; Define Pattern.
– Set Repeat Edge Pixels value to 4Photoshop Tutorials
– Rectangular Marquee Tool and Fill Tool
That’s it.
3. How to use the stencil on your design?
Use the stencil by laying it over your design and then trace the design with the blackened wax crayon, using a light touch. Turn the stencil over and lay it over the design on the other paper. Trace again to create a mirror image of your design.
4. What are the best practices for using a photoshop stencil?
1. Cut out the stencil.
2. In the document that you are using to trace the stencil, activate the Pen Tool (P) and set the color to White.
3. Press D on your keyboard to set the foreground and background colors to the default colors.
4. Click in the document where you want to start tracing and press Shift+D to set the foreground color to Black and background color to White.
5. Trace over your stencil with the Pen Tool.
6. Use the “shift+D” combo to switch colors when you need to start over.
7. When the tracing is finished, use your selection tool (V) to “cut out” the stencil shape into a new layer and then save it as a PNG file or JPG file with transparency.
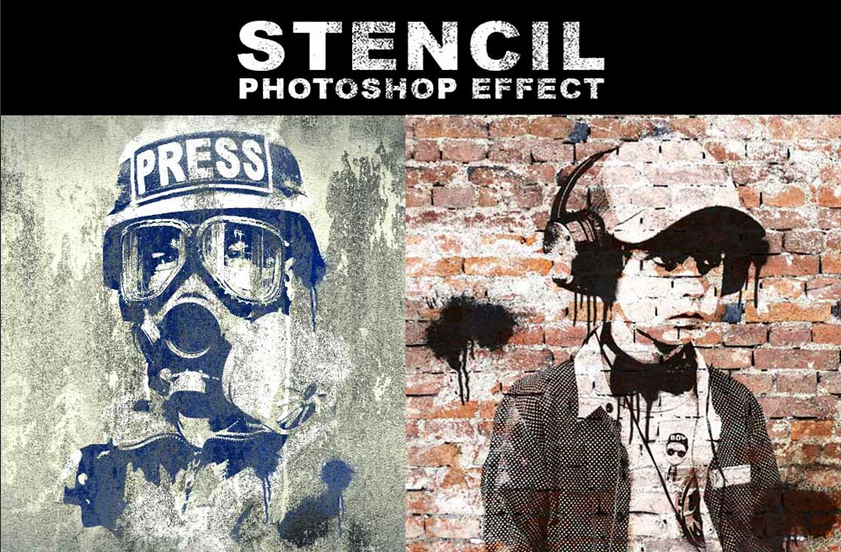
What Makes Stencils So Special?
Stencils are a great way to add texture and dimension to your designs.
A stencil is a tool used for blocking out an area of a surface, such as paper or other material. They are often used in painting, airbrushing and other artistic techniques.
Stencils can be made from many different materials like paper, plastic, metal or even wood.
A stencil is created by cutting out shapes on the front of the material and then laying it over the surface that you want to paint on.
How to Create an Amazing Photoshop Effect Using Stencils!
In this tutorial, we’ll be using the Pen Tool to create a simple stencil of a tree. We’ll then use the Pen Tool to fill in the tree with colors and textures. Finally, we’ll create a simple background for our photo and add some text!
This is a tutorial for beginners in Photoshop – so no prior experience is necessary!
1. Open Photoshop, and open a new document by clicking on the icon in the top menu.
2. Choose a size of your liking – I recommend using around 500 x 500px for this tutorial.
3. Choose what colors you want to use when you’re done – mine are green, yellow, blue and pink! Then click on the color switch to select it.
4. Click on the gradient tool and then drag out a gradient that starts at the top left corner of the canvas and ends on the bottom right – mine is shown below in pink!
5. If you want your gradient to be more subtle, make sure you have selected linear interpolation, otherwise your colors will blend together much more easily!
6. That’s it! You’ve just completed your first gradient in Photoshop!
Conclusion & Final Thoughts on Photoshop Stencil Effect
This article is not a tutorial on how to use Photoshop. This article is about the best practices when using stencils effects in Photoshop.
We hope that this article has given you some insight on how to use stencil effects in Photoshop and how to make sure that your design doesn’t get lost in translation.

